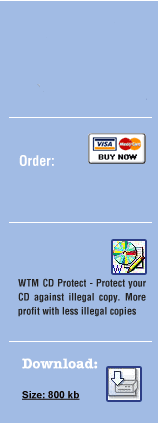Protection d'image
Concept et idée :
Ce module vous aide à sauvegarder les images de n'importe quelle copie non autorisée ou à télécharger des actions. L'outil facilite les images à formater dans des méthodes connues et leur permet également d'être remises aux clients. Seulement ils pourront visualiser les images. Indépendamment de ceci, il y a quelques autres fonctions du module qui aident en sauvegardant l'image dans différentes méthodes.
On peut opter pour la protection des mots de passe. Chaque image peut être donnée un seul mot de passe qui sera valide pour un claquement. La liste de mot de passe peut être sauvegardée et envoyée aux clients. Les mots de passe peuvent être selon le choix des clients. Quand il a l'intention de faire sauvegarder l'image, il peut utiliser le mot de passe choisi par lui. Un filigrane peut être inclus dans les photos aussi. Les images peuvent être sauvegardées aux Cd, cartes, DVD, ou le pouce d'USB pilote également. Le client pourra contrôler les images using le mot de passe et quand le mot de passe utilisé n'est pas correct, il envoie un message à peu près identique. Ainsi, il y a une large gamme de choix pour vous.
Il y a un bouton appelé le « projet sauvegardent » qui peut être employé pour sauvegarder les détails et les configurations à chaque étape. On doit faire un déclic en fonction le bouton « de chargement de projet » pour utiliser les configurations et autre fait un pas impliqué. L'outil fonctionne automatiquement et les fonctions de l'outil sont trouvées comme protection d'image. Les projets peuvent être sauvegardés en mode de format de WTM>Image. Quand le client clique en fonction la « protection d'image » il peut trouver une nouvelle fenêtre sautant vers le haut.
Pour choisir des images : On peut ajouter les images qui sont exigées pour être protégées dans cette zone. Il y a beaucoup de différentes méthodes pour ajouter les images. On peut modifier la zone manuellement aussi. Des modifications peuvent être exécutées facilement. Chaque ligne a une image de ses propres avec des détails de chemin complet. Le chemin commencera par le nom du dispositif et des chemises. Comme exemple, on peut noter c:\myfolder\mypicture.jpg. Si une protection par mot de passe est assurée, alors elle soulèvera un point d'interrogation après le nom du fichier image et le module peut recevoir des mots de passe avec des alphabets et des nombres. On peut voir c:\myfolder\mypicture.jpg ? MyPassword apparaissant sur l'écran. Cette option est disponible quand un mot de passe a été donné pour sauvegarder l'image et quand le bouton de sauvegarde est permis.
Pour ajouter des fichiers : On peut ajouter les images et les protéger aussi. On doit tenir les clés de STRG/CTRL avant de choisir les fichiers. Si CORRECT est frappé, les fichiers deviennent visibles dans le domaine.
Pour ajouter des chemises : N'importe quel fichier peut être sauvegardé dans la chemise ou le subfolder des clients bien choisis. Le fichier sera inclus dans le domaine d'image.
(Module de mot de passe 1) - au sujet du menu : Il y a beaucoup de fonctions pour ce bouton quand dans le domaine d'image. On a l'option telle que la protection par mot de passe et les fonctions de la zone à sélectionner du menu instantané. Un simple clic créera un mot de passe pour chaque image et l'ancien mot de passe, le cas échéant, sera effacé. Un mot de passe commun pour toutes les images peut être donné ou tous les mots de passe peuvent être retirés. La liste d'image peut être enregistrée dans un fichier de txt aussi.
Sauvegarder les images permises : (Dans le haut module seulement) le bouton de sauvegarde devient visible quand l'option des images de sauvegarde est contrôlée. Donc il ne devrait y avoir aucun problème pour que le client sauvegarde l'image de son choix.
Mots de passe pour protéger le bouton de sauvegarde : (Dans le haut module seulement) le mot de passe d'A est nécessaire pour sauvegarder l'image dans le visualisateur quand cette fonction est contrôlée. Un mot de passe peut être entré ou contrôlé directement dans le domaine de l'image ou du menu.
Sélection de cible de drive USB : Quand les boutons de contrôle sont faits claquer on peut voir les drives USB externes. Quand un lecteur est choisi, il dirigera le dispositif seule dans la région de « lecteur cible/chemise ».
Contrôle de l'option : L'outil vérifiera les drives USB qui sont installés dans l'ordinateur et ce sera visible dans le domaine d'USB.
Sélection de lecteur cible ou de chemise : L'utilisateur peut opter pour le lecteur qu'il vise ou les chemises où il voudrait que les images soient protégées. L'utilisateur devra opter pour la chemise de racine dans un lecteur particulier et devrait taper E : et l'utilisateur peut également se servir du bouton de chemise pour ouvrir le lecteur et la chemise priés par lui.
Sélection de taux de compression : L'utilisateur pourra spécifier le taux de compression pour les images qui doivent être protégées. Ce compresseur fonctionne indirectement et en raison de ceci les images mettront à jour la qualité et ne détruiront pas leur originalité. Quand l'utilisateur opte pour le compactage rapide, il pourra voir les images à un rythme plus rapide. De même quand il opte pour le compactage normal, les images qu'il voit seront plus petites et elles s'ouvriront lentement. Il y a une option pour invalider le compactage avec l'aide d'aucun.
Sélection de mot de passe : (Dans le haut module seulement) l'utilisateur a l'option pour se servir d'un mot de passe général pour ouvrir toutes les images. Il ne devrait y avoir aucune confusion avec les mots de passe utilisés pour sauvegarder les images à l'aide du bouton de sauvegarde. Pour voir les images, l'utilisateur doit employer les différents mots de passe. L'option doit être permise en cliquant sur « le mot de passe choisi » qui peut être trouvé dans l'emplacement « de clé choisie de medias ». L'utilisateur peut remplir textes dans l'option pour choisir l'information à la zone de visualisateur.
Concevoir le visualisateur : L'utilisateur peut changer les textes et les titres ont trouvé dans le visualisateur en se servant de cet outil. Une nouvelle fenêtre saute vers le haut quand l'utilisateur fait claquer en fonction cette option. Il peut opter pour que le texte révèle sur chaque zone. Il peut donner le mot de passe dans le premier domaine et une fois que ceci est fait, le visualisateur affichera que la zone a opté pour par l'utilisateur au-dessus de la fenêtre de mot de passe. L'utilisateur a l'option pour choisir n'importe quel titre de visualisateur dans cet endroit.
Inclusion de filigrane dans l'image : Cette fonction est disponible dans l'outil et quand ceci est permis, le visualisateur montrera les trois lignes initiales comme filigrane sur chaque image. L'utilisateur a l'option à choisir de la couleur de police et du nom de fonte pour différentes tailles, styles et couleur de la fonte. S'il n'a pas besoin de trois lignes, il peut également effacer uns.
Position de fonte using x, y : L'utilisateur a l'option pour choisir la position de fonte des Pixel pour coordonner le texte de filigrane. La première zone ajuste la taille de la fonte en Pixel et la prochaine zone aligne la largeur du texte. Par défaut, le cadrage du texte est 10 Pixel et l'image obtient un Pixel de taille de 10. L'utilisateur a le service pour choisir la position standard également. Il doit choisir « gauche supérieur » pour permettre ceci et il peut obtenir une position standard du filigrane. Il peut choisir des images de diverses tailles et ici le filigrane sera toujours sur la bonne position.
Outil de créateur de visualisateur : Un outil très important pour choisir le bon type des langages et de textes du visualisateur, il aide à créer le texte partout où l'utilisateur veut, comme des courrier ou des caddies. Si une zone vide est choisie alors le visualisateur n'affichera aucun texte.
Zone pour le choix : (Dans le haut module seulement) l'utilisateur peut sélectionner la variété de choses qu'il veut avec ceci, tel que la taille, le prix et le type de texte. Ceux-ci peuvent être affichés dans le caddie ou être expédiés. Chaque ligne dans ce domaine sera choisie par le visualisateur, tel que le prix de lustre de papier de la taille 10x20 7 USD. L'utilisateur peut également sélectionner les textes qui seront trouvés dans la commande à envoyer au vendeur avec une copie envoyée à l'acheteur. Les zones telles que DONNÉES d'IBAN, RAPIDES ou AUTRE de la BANQUE iront à l'acheteur et le vendeur aura ses données de banque de toute façon. L'utilisateur peut utiliser n'importe quelle zone pendant qu'il aime et change les textes aussi. Avec la clé choisie de medias, l'utilisateur peut choisir des n'importe quels des cinq types de protection obligatoire du visualisateur.
Caddie : (Dans le haut module seulement) permettre à cette fonction d'obtenir un plein système fonctionnant d'achats pour vos images.
Option de lecteur flash USB : Le visualisateur ici est attaché à l'USB Flash Drive qui a différentes signatures numériques et ceci aide le visualisateur à opter pour le lecteur correct. Si l'utilisateur veut copier les données à un autre lecteur, il demanderait un mot de passe et il n'affichera aucun détail. Quant au CD ou au DVD, la méthode est la même que dans l'USB Flash Drive mais cela fonctionnera seulement sur les lecteurs formatés davantage que les disques durs. La clé standard traitera les images seulement et elle n'aura aucune connectivité à aucun lecteur.
Sélection de mot de passe : (Dans le haut module seulement) quand l'utilisateur veut protéger les images, il peut opter pour le mot de passe choisi. Il doit mettre le mot de passe dans le domaine de mot de passe approprié et une fois que ceci est fait, il devra employer le mot de passe pour voir n'importe quoi. Ceci également ne sera connecté à aucun lecteur.
Option de clé d'étiquette formatée par CD/DVD : La fonction de cette clé est également identique que dans l'option formatée par CD/DVD et ceci travaillera aux lecteurs qui sont formatés et moins sur des disques durs. L'outil a l'option de démarrage automatique, qui quand cliquée en fonction, mettra en évidence un fichier réalisé d'autorun.inf pour obtenir un automatique-démarreur à la cloison de medias en conséquence quand une chemise de racine est protégée, le visualisateur sera commencée par l'automatique-démarreur. L'option de l'annulation aide l'utilisateur à arrêter le fonctionnement de n'importe quel processus de protéger les images. Protéger l'option commencera le processus.
Option de visualisateur de protection d'image : Ceci un visualisateur autonome facile d'image avec beaucoup de différentes fonctions. L'image peut être vendue directement avec l'aide de la forme de vente.
L'utilisateur pourra visualiser seulement l'image et il ne peut pas la sauvegarder. L'outil a une option de sauvegarder la fonction avec l'aide des mots de passe et invalider également la même chose. Des filigranes peuvent être inclus dans la partie de texte sélectionné. Quand l'outil est utilisé comme épreuve, la fonction ne peut pas être handicapée et l'utilisateur ne peut pas changer les textes. Il sera protégé par la protection de copie d'écran et d'autres fonctions. Les images seront du côté gauche et ceux-ci peuvent être vus par le visualisateur après sélection de la même chose. Quand le bouton de sauvegarde est permis, l'image sera sauvegardée avec l'aide du mot de passe ou sans elle aussi.
Quand WTM est choisi, alors l'utilisateur pourra visualiser l'image du côté gauche du caddie. Si l'utilisateur veut il peut ajouter ou retirer l'image. Quand l'utilisateur fait un déclic en fonction le bouton de caddie, une autre fenêtre s'ouvre et il peut fournir les données ici et les envoyer. La commande sera envoyée au vendeur et une copie de la même chose avec les données de banque sera envoyée à l'acheteur.