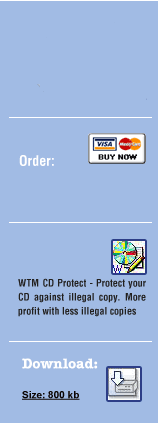Picture Protection
Concept and idea:
This module helps you safeguard the pictures from any unauthorized copying or download actions. The tool facilitates the pictures to be formatted in known methods and also allows it to be handed over to the customers. Only they will be able to view the pictures. Apart from this, there are some other functions of the module which help in saving the picture in different methods.
One can opt for protection of passwords. Each picture can be given a unique password which will be valid for one click. The list of password can be saved and sent to the customers. The passwords can be according to the choice of the customers. When he intends to have the picture saved, he can use the password chosen by him. A watermark can be included in the photos too. The pictures can be saved to CDs, cards, DVDs, or USB thumb drives also. The customer will be able to check the pictures using the password and when the password used is not correct, it sends a message about the same. Thus, there is a wide range of choices for you.
There is a button called "Project Save" which can be used to save the details and settings at each and every step. One has to click on the "project load" button to use the settings and other steps involved. The tool works automatically and the functions of the tool are found as picture protection. The projects can be saved in the mode of WTM>Image format. When the customer clicks on the "Picture protection" he can find a new window popping up.
For selecting pictures: One can add the pictures that are required to be protected in this area. There are many different methods to add the pictures. One can alter the field manually too. Modifications can be performed easily. Each line has a picture of its own with details of full path. The path will begin with the name of the device and the folders. As an example, one can notice c:\myfolder\mypicture.jpg. If a password protection is provided, then it will raise a question mark after the name of the picture file and the module can accept passwords with alphabets and numbers. One can see c:\myfolder\mypicture.jpg?MyPassword appearing on the screen. This option is available when a password has been given to save the picture and when the save button is enabled.
For adding files: One can add the pictures and protect them too. One has to hold the STRG/CTRL keys before selecting the files. When OK is hit, the files become visible in the field.
For adding folders: Any file can be saved in the folder or subfolder of the customers' choice. The file will be included in the picture field.
(Password Module 1) - About the Menu: There are many functions for this button when in the picture field. One has the option such as password protection and functions of the field to pick from the popup menu. A single click will create a password for each picture and the old password, if any, will be deleted. A common password for all pictures can be given or all the passwords can be removed. The picture list can be stored in a txt file too.
Save pictures allowed: (In high Module only) The Save button becomes visible when the option of Save pictures is checked. So there should be no problem for the customer to save the picture of his choice.
Passwords to protect the Save button: (In high Module only) A password is needed for saving the picture in the viewer when this function is checked. A password can be entered or checked directly in the field of the picture or menu.
USB drive target selection: When the check buttons are clicked one can see the external USB drives. When one drive is selected, it will direct the device on its own in the "Target drive/folder" area.
Checking option: The tool will check for USB drives which are installed in the computer and this will be visible in the USB field.
Selection of target drive or folder: The user can opt for the drive he targets or the folders where he would want the pictures to be protected. The user will have to opt for the root folder in a particular drive and should type E: and the user can also make use of the folder button for opening the drive and the folder required by him.
Compression ratio selection: The user will be able to specify the compression ratio for the pictures which are to be protected. This compressor works indirectly and as a result of this the pictures will maintain the quality and will not lose their originality. When the user opts for fast compression, he will be able to see the pictures at a faster pace. Similarly when he opts for normal compression, the pictures he sees will be smaller and they will open slowly. There is an option for disabling the compression with the help of none.
Password selection: (In high Module only) The user has the option to make use of a general password for opening all the pictures. There should be no confusion with the passwords used for saving the pictures with the help of save button. To see the pictures, the user must use the individual passwords. The option has to be enabled by clicking on "Selected password" which can be found in the "select media key" location. The user can fill texts in the option to select the information at the viewer area.
Designing the Viewer: The user can change the texts and the titles found in the viewer by making use of this tool. A new window pops up when the user clicks on this option. He can opt for the text to show up on every field. He can give the password in the first field and once this is done, the viewer will show the field opted for by the user above the password window. The user has the option to select any viewer title in this place.
Watermark inclusion in the picture: This function is available in the tool and when this is enabled, the viewer will exhibit the initial three lines as watermark on every picture. The user has the option to choose from the font color and font name for different sizes, colors and styles of the font. If he does not need three lines, he can also delete a few.
Position of font using x, y: The user has the option to select the font position of the pixels for coordinating the watermark text. The first field adjusts the height of the font in pixel and the next field aligns the width of the text. By default, the alignment of the text is 10 pixels and the picture gets a height pixel of 10. The user has the facility to choose the standard position also. He has to select "top left" to enable this and he can get a standard position of the watermark. He can select pictures of various sizes and here the watermark will always be on the right position.
Viewer designer tool: A very important tool for choosing the right type of languages and texts from the viewer, it helps to create text wherever the user wants, such as mails or shopping carts. If an empty field is chosen then the viewer will not display any text.
Field for choosing: (In high Module only) The user can pick variety of things he wants with this, such as size, price and the type of text. These can be displayed in shopping cart or mailed. Each line in this field will be selected by the viewer, such as 10x20 size paper gloss price 7 USD. The user can also pick the texts which will be found in the order to be sent to the seller with a copy sent to the buyer. Fields such as IBAN, SWIFT or OTHER BANK DATA will go to the buyer and the seller will have his bank data anyway. The user can use any field as he likes and change the texts too. With the select media key, the user can opt any one of the five types of binding protection of the viewer.
Shopping Cart: (In high Module only) Enable this function to get a full working shopping system for your pictures.
Option of USB Flash Drive: The viewer here is attached to the USB flash drive which has different digital signatures and this helps the viewer to opt for the correct drive. If the user wants to copy the data to some other drive, it would ask for a password and it will not display any details. As for the CD or DVD, the method is the same as in the USB flash drive but it will work only on formatted drives more than the hard discs. The standard key will deal with the pictures only and it will not have any connectivity to any drive.
Selection of password: (In high Module only) When the user wants to protect the pictures, he can opt for selected password. He has to put the password in the relevant password field and once this is done, he will have to use the password to see anything. This also will not be connected to any drive.
Option of CD/DVD formatted label key: The function of this key is also the same as in the CD/DVD formatted option and this will work on drives that are formatted and less on hard discs. The tool has auto-start option, which when clicked on, will bring out a completed autorun.inf file for getting a auto-starter to the media part. As a result when a root folder is protected, the viewer will be started by the auto-starter. The option of Cancel helps the user to stop the working of any process of protecting the pictures. Protect option will start the process.
Option of Picture Protection Viewer: This an easy standalone picture viewer with a lot of different functions.. The picture can be sold directly with the help of the selling form.
The user will be able to only view the picture and he cannot save it. The tool has an option of saving the function with the help of passwords and also to disable the same. Watermarks can be included in the selected text portion. When the tool is used as a trial, the function cannot be disabled and the user cannot change the texts. It will be protected by screenshot protection and other functions. The pictures will be on the left and these can be seen by the viewer after selecting the same. When the save button is enabled, the picture will be saved with the help of password or without it too.
When WTM is selected, then the user will be able to view the picture on the left of the shopping cart. If the user wants he can add or remove the picture. When the user clicks on the shopping cart button, another window opens and he can provide the data here and send. The order will be sent to the seller and a copy of the same with the bank data will be sent to the buyer.